Online Documentation
Disclaimer
The documention exposed on this page is oriented to customers that have acquired the SLT3G1™ ( Silicon Laboratory Test Cube Gen1) tester as an online support to handle product installation and first steps in using the instrument.
The documentation items are annotated with the HW, SW, and FW versions being installed or subject to upgrade. Please insure you match the help herein explained with your equipment HW and SW versions.
SLT3G1 Bloc Diagram (HW 2.1.0)
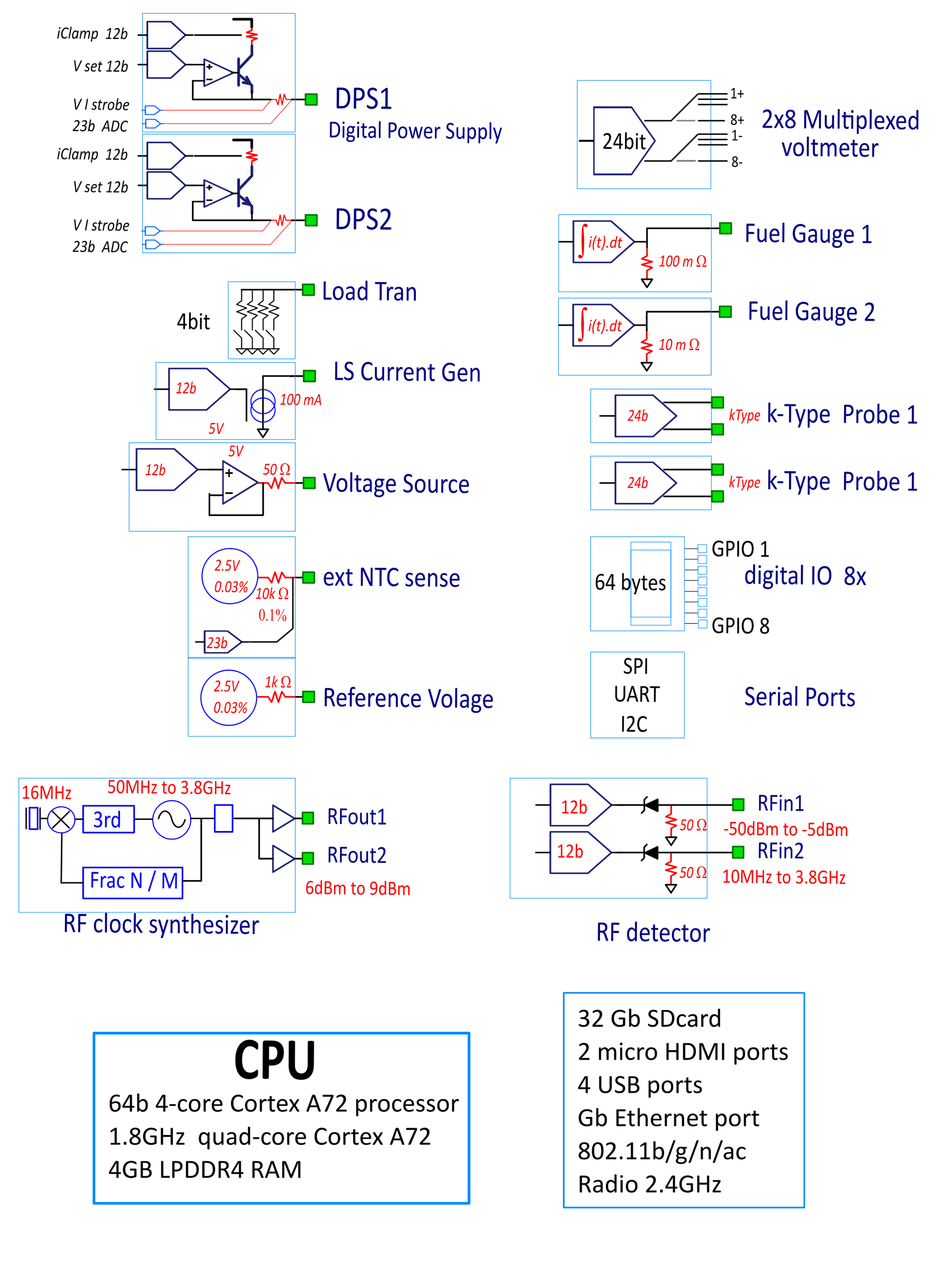
Connecting SLT3G1 to local network
LAN CONNECTION
A wired connection can be established from SLT3G1 to the Ethernet through the rear face RJ45 LAN port.
Plug a valid LAN cable (CAT 5 or better) and turn on the SLT3G1.
SLT3G1 must have the SLRTOSmvcG1 version 2.1.0 or higher installed and the TMU must be priorly upgraded to FW version 1.2.1 or higher.
The SLT3G1 will thus start by activating the linux SLRTOSmvcG1.service which manages the network connectivty and provides interaction with the OLED display on the front face of the instrument.

The network connection setup through LAN or WLAN is available through the configuration menu WLAN/LAN
=> Press ESC button until home menu appreas then press CPU button
[LAN] menu
In the [CPU] / [WLAN/LAN] menu, browse to the [LAN] menu by using Prev, Next, Up, Down, and OK buttons on the front panel.
The [LAN] menu allows setting or getting the LAN connection parameters:
- refresh LAN connetion status (page 1/3)
- get LAN IP (page 1/3)
- get LAN connection status (Connected or N/A) (page 1/3)
- get hostname (page 2/3)
- set measurement server to LAN (yes or no) (page 3/3)
To refresh the LAN connection status, press the button OK from the [LAN] page (1/3) or from the [LAN] page (2/3)
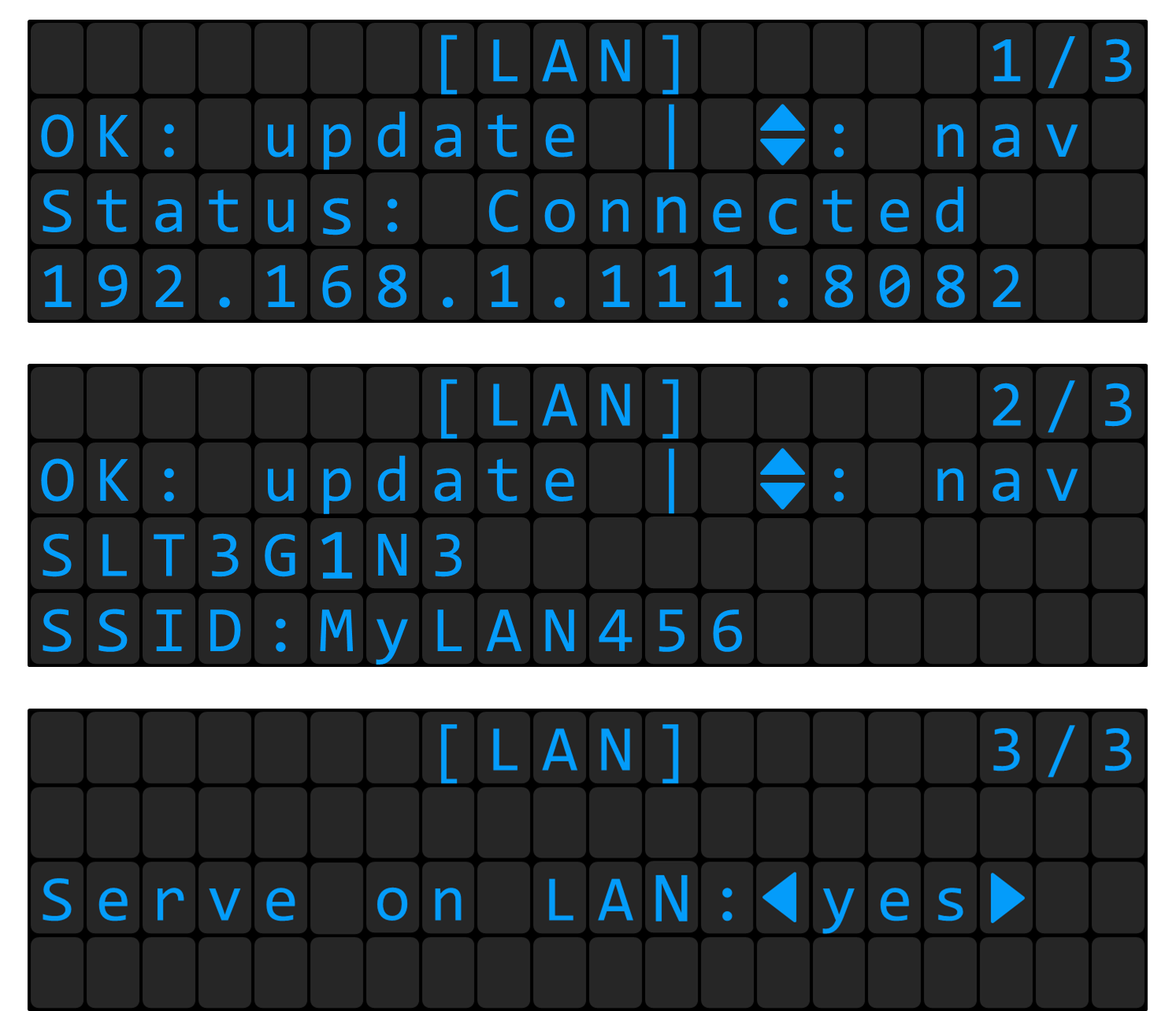
Browse to the [LAN] page (3/3) to forward the enable let the measurent server listen to the LAN IP address (port 8082).
- Select (no) to disable the server from listening to the LAN IP address
- Select (yes) to enable the server listening to the LAN IP address.
Repeat enable disable at need in case it does not take effect. The system can actually be busy if you quickly switch between configurations.
[WLAN] menu
In the [CPU] / [WLAN/LAN] menu, browse to the [WLAN] menu by using Prev, Next, Up, Down, and OK buttons on the front panel.
The [WLAN] menu allows updating or selecting WLAN connection settings:
- update (refresh) WLAN connetion status (page 1/3)
- update WLAN IP address (page 1/3)
- get hostname (page 2/3)
- set measurement server to WLAN (yes or no) (page 3/3)
- Enable / Disable WIFI
- Scan WIFI networks
- Set WIFI with manual SSID/PSK
- Set WIFI connection from text file on a USB key
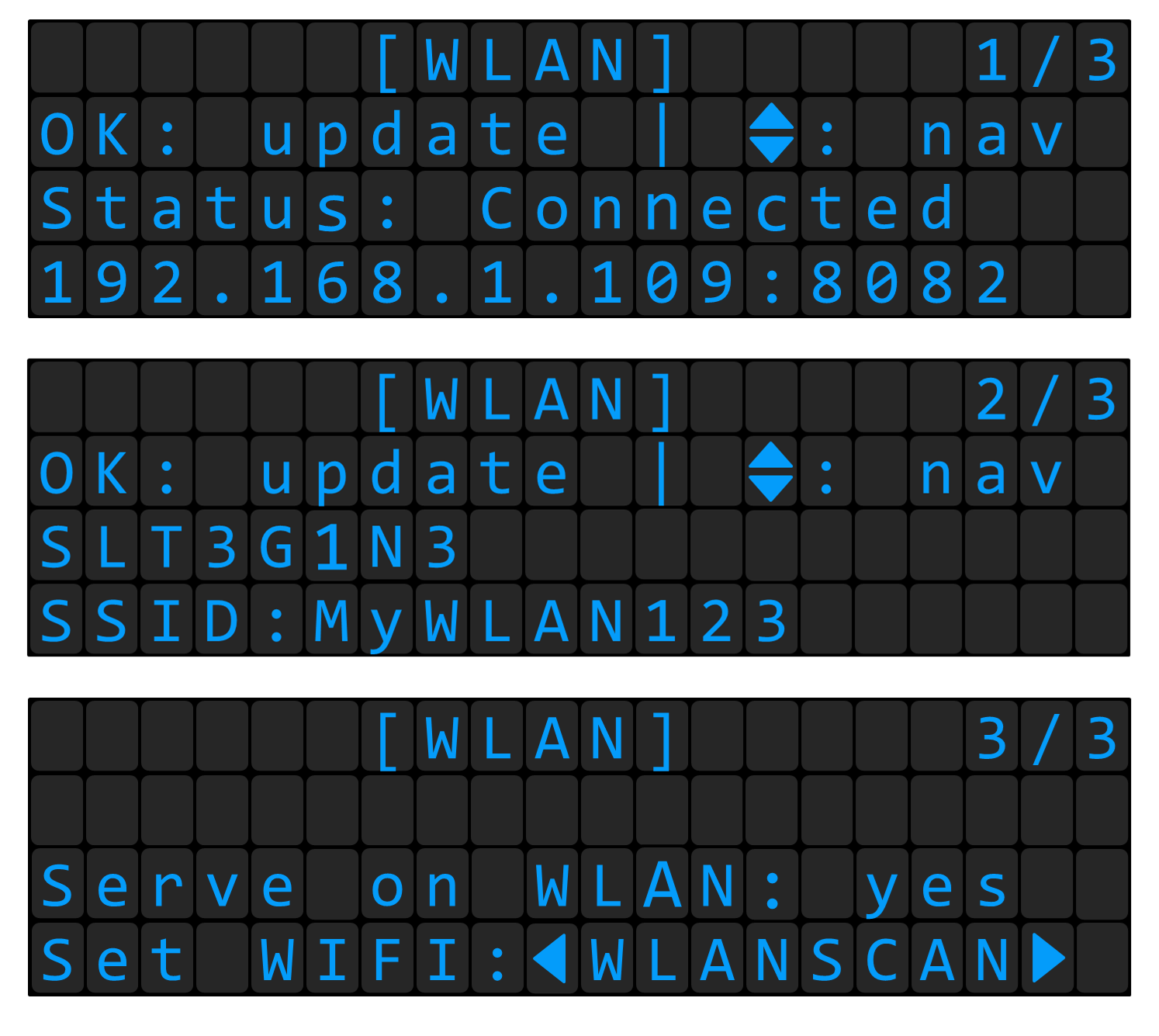
Switch selected method with the PREV and NEXT keys and validate your choice with OK.
Each connection method is detailed in a specific section below.
Once the connection attempt is done, return to top window of the WLAN menu (index 1/3 displayed on top right corner) and press OK to refresh connection status. It should be now set to Connected and the IP used by the cube should be displayed on the bottom line.
Virtual Keyboard
The virtual keyboard is an interactive keyboard displayed on SLT3G1 screen and allowing the user to type strings and pass them to the motherboard. In the case of WLAN connection, this keyboard is used to enter the ESSID and/or password of the desired local area network.
The virtual keyboard is displayed the following way:
- the 1st line is used to display the user input
- the other lines are used to display the character set
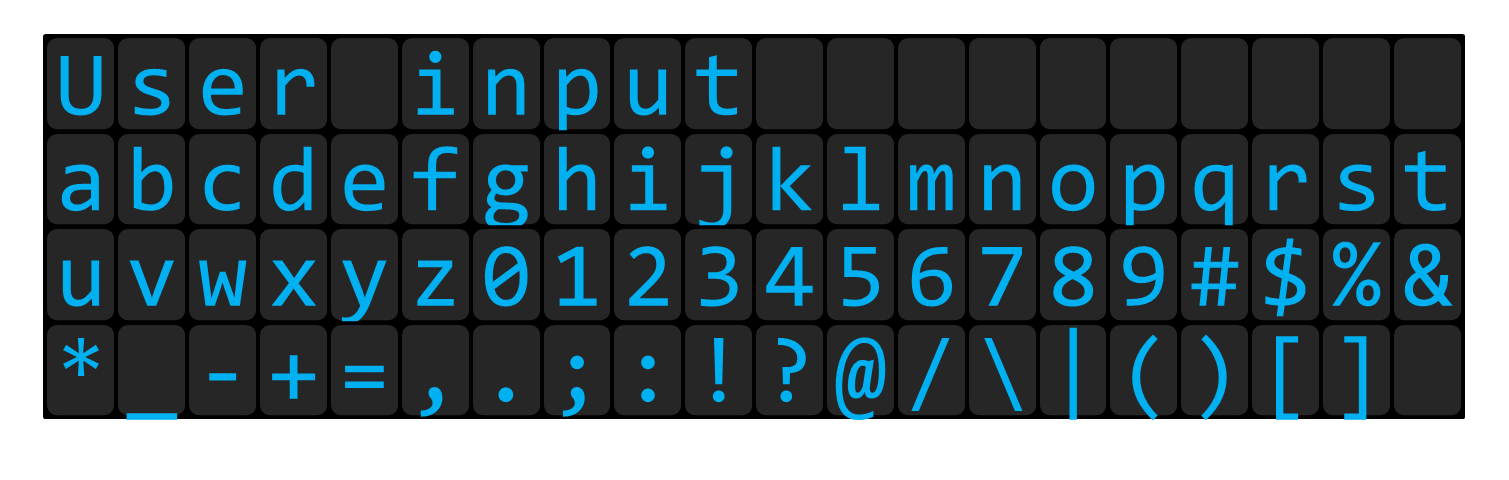
The available commands are listed below:
- Use PREV/NEXT/UP/DOWN to navigate
- Use NUM to switch character set
- Use DEL (DPS) to reset user entry
- Use BACKSPACE (CPU) to reset last char
- Use OK to validate the character being currently pointed out
- Use Fn+OK to validate and finish user entry
- Use ESC to exit virtual keyboard
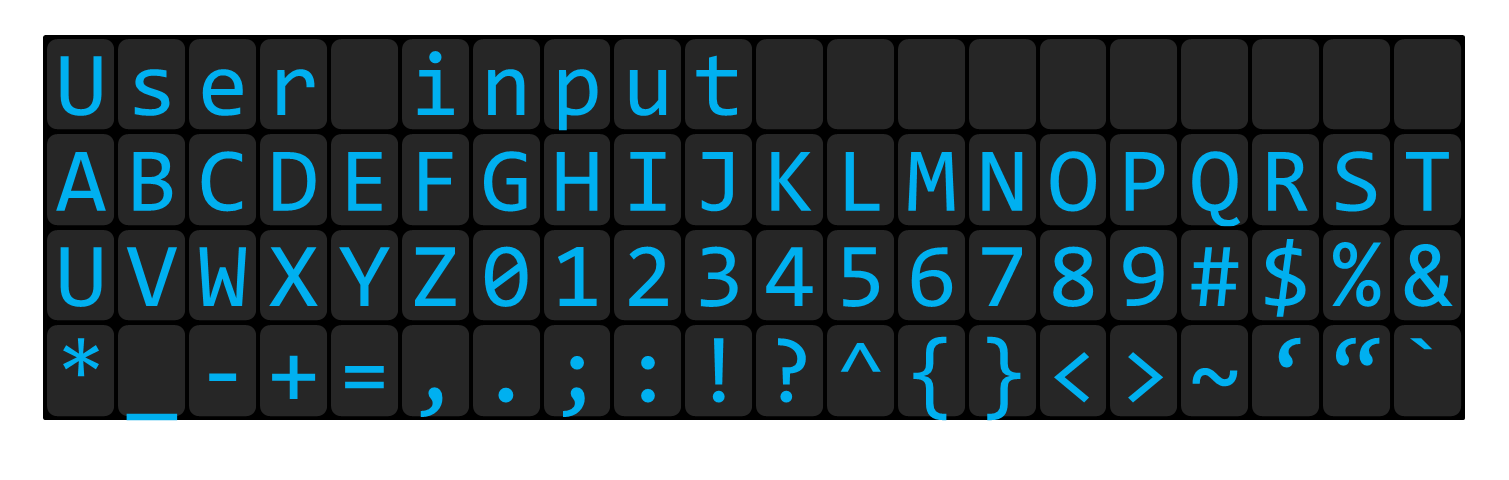
WLAN SCAN
The WLAN SCAN will provide an indexed list of WLAN networks, filtered by signal power. Press OK to launch a WIFI scan and wait a few seconds. Then, browse the wifi list with UP and DOWN keys and select the desired network with OK. Then a virtual keyboard will be displayed for you to type the password. The usage of the virtual keyboard is explained in a dedicated section (see Virtual Keyboard).
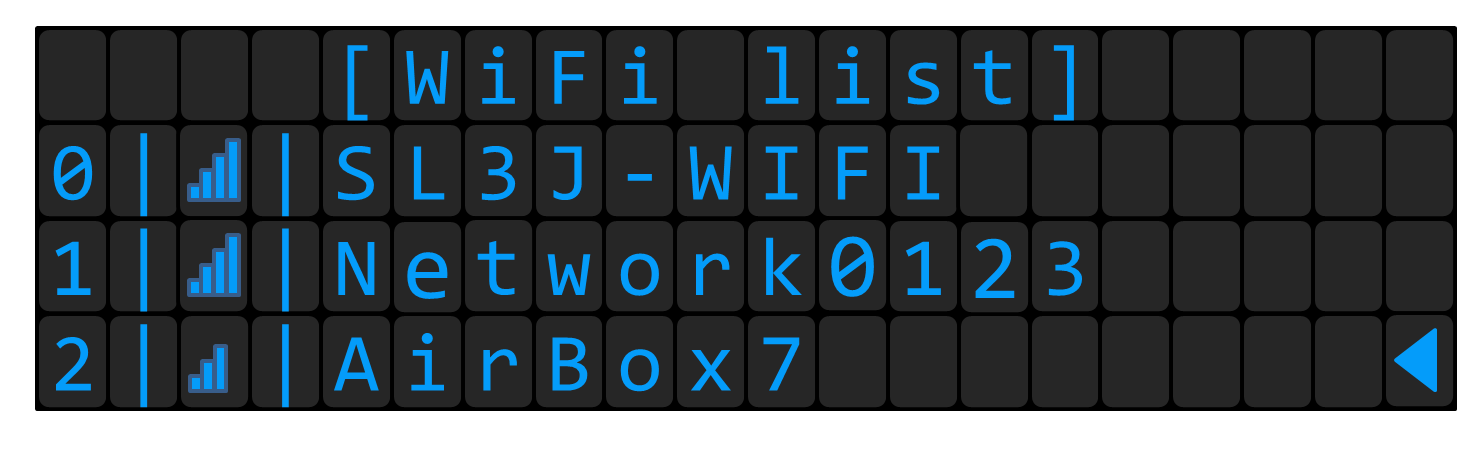
MANUAL type in WLAN name and password
In manual mode, the user will have to enter both the ESSID and the password of his network.
A virtual keyboard will be displayed once for each of these inputs.
The usage of the virtual keyboard is explained in a dedicated section (see Virtual Keyboard).
Reading WLAN setting from a USB key text file
When choosing this connection method, the device will look for credentials stored on a USB flash disk.
The path must be the following:
[/mnt/usb]/slt3g1/etc/wifi.json
WIFI credentials must use this format:
{"bssid":"11:22:33:44:55:66","ssid":"MYnetwork", "psk":"passWord123", "signal":"0"}
Enable/Disable Server
You can choose to start/stop the measurement server from either LAN or WLAN. To do so, go the dedicated menu (WLAN or LAN) and reach the last window (index 3/3 displayed on top right corner). Then, press OK to enter settings, use the PREV and NEXT keys to switch ON/OFF the server and press OK to validate. Once the server is switched on, the device remote control page should be accessible from your internet browser (Firefox recommended). In the browser address bar, type in the IP address used by your SLT3G1 device.
Reminder: the IP address being used is displayed on the 1st window of WLAN/LAN menu.
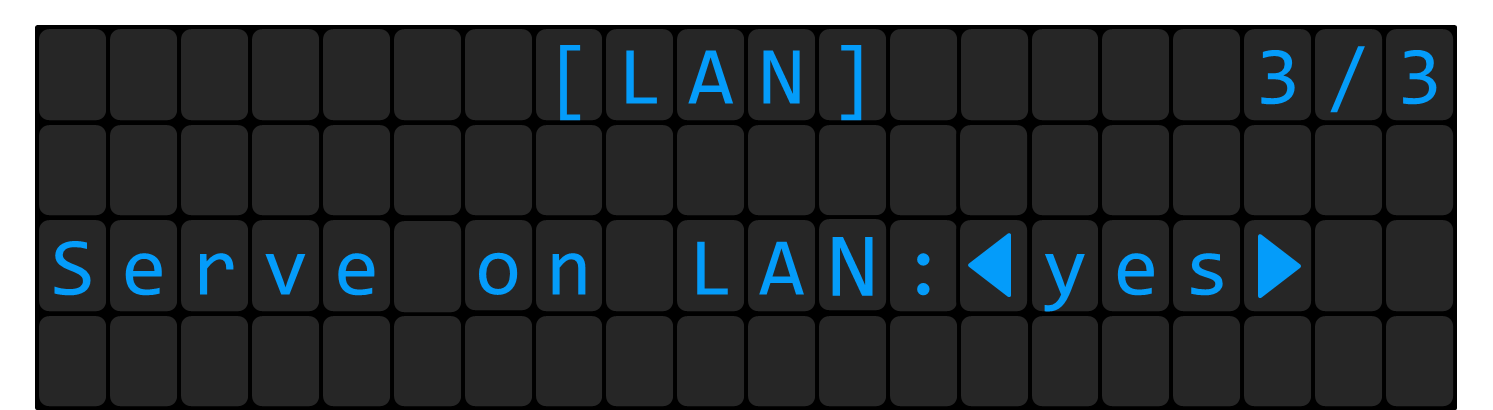
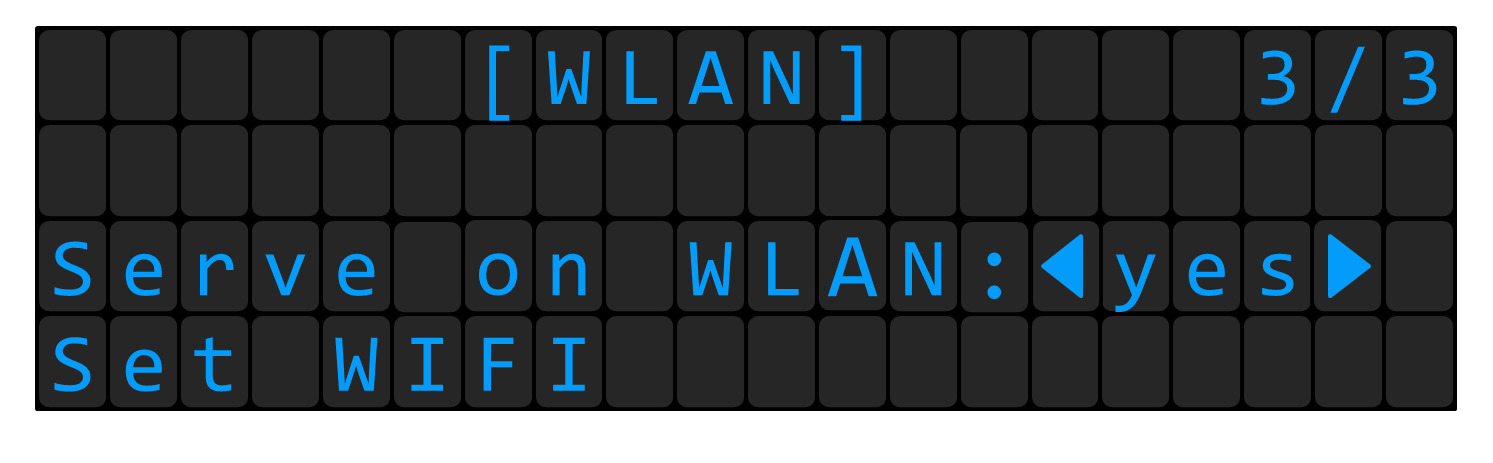
Alternative method to set Network connectivity
If somehow you are encountering issues while following this procedure, it is still possible to make SLT3G1 connect to your local area network by directly accessing the single board computer inside. To do so, plug a USB mouse and keyboard, and an HDMI cable to the rear ports of the device.
Log in to Linux desktop with the credentials printed in the instrument label, and manage it as a regular Linux workstation to set up connectivity to your WIFI routers.
Some institutions might require additional credentials to be signed off to enable the connection to the local network which might require to be managed by local IT administrators.
Applicable HW/SW versions
WLAN/LAN menus are available since FW version 1.2.1

